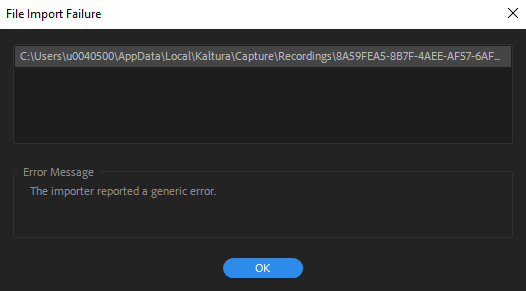So you have bought ‘Adobe Premiere Pro CS5: classroom in a book’ and you are searching for a way to remove noise from an audio file? Your frustration might be skyrocketing when you find out on page 256 you need Adobe Soundboouth to do that and you don’t have an Adobe Master Collection license. Don’t despair, you won’t need Soundbooth to do that or any other third party software like Audacity .
Unfortunately, the book doesn’t mention this trivial solution for such a common problem.
Here’s how you can remove noise from an audio clip in Adobe Premiere itself. The benefit of this procedure is that it doesn’t change the audio-file in any way.
– Make sure you have an audio clip on your timeline
– In the effects panel (normally to the left of the timeline), look for ‘DeNoiser’ (Audio Effects 5.1 (or Audio Effects stereo / Audio Effects mono) > DeNoiser)
– Drag and drop this effect onto the audioclip in the timeline
– Double click the audio clip and it will be loaded into the source monitor (by default the ‘monitor’ to the left)
– Go to the effects control tab/panel: you will notice that the ‘DeNoiser’ has been added here)
– Play around with the settings (I prefer using the custom setting and set the Reduction button to -5Db or anything around that area). Start playing the video in the ‘program monitor’ and listen to the effect on the fly (while changing the settings to your liking)