Hands-on Total Commander!
Een uitstekend alternatief voor Windows Verkenner.
Total commander
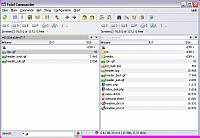
Een goed alternatief voor Windows Verkenner.
Download: http://www.ghisler.com/
Installeren
Total Commander houdt een aantal instellingen bij in .ini-bestanden. Bij installatie krijg je de keuze waar deze opgeslaan worden (meer bepaald bij de ‘custom’-installatie). Dit bestand kan handig van pas komen om mee te kopiëren naar een nieuwe installatie op een andere pc, zodat je niet terug alle instellingen hoeft te wijzigen. Een aantal opties die ik meteen veranderd heb, vind je hieronder.
Eerste gebruik
De eerste keer dat je Total Commander gebruikt, ga je een aantal zaken niet meteen terugvinden. Rechtsklikken is bijvoorbeeld een van de gewoontes die je in Windows Verkenner aangeleerd hebt, en niet meer lijkt te werken in Total Commander. Rechts klikken wordt namelijk gebruikt om bestanden/folders te selecteren. Wil je toch terug het context menu oproepen zoals je gewoon was in Windows Verkenner, dan blijf je de rechtermuisknop ingedrukt houden. Na 1 seconde opent het vertrouwde context-menu zich. Om de gewone Windows manier te gebruiken, ga je naar Options > Operation > Mouse Selection Mode.
In Windows 7 komt de User Account Control steeds aanzetten met een pop-up bij het opstarten van Total Commander. Er bestaat een methode om programma’s op te starten zonder dat UAC je een melding geeft. In Total Commander 7.55 beta is dit probleem opgelost.
Configuration > options
Een overzicht van een aantal mogelijke aanpassingen die worden opgeslaan in een .ini-bestand en de overgang van Windows Verkenner naar Total Commander wat minder bruusk maken.
Layout
Display
File display
Show hidden/system files (for experts only!): aanvinken
Show square brackets around directories: uitvinken
Tree
Always load complete directory tree: aanvinken
Font
File list font: Tahoma 8, regular (= Windows XP verkenner font)
Main window font: Tahome 8, regular
Bijkomende plugins
- dirSizeCalc (content plugin) -> configuration for custom columns
- SFTP Plugin
- WinCE: toegang tot PocketPC’s, Windows Mobile Phones, etc via ActiveSync
- TotalISO: ISO bestanden maken van directories
- Download plugin
- Maak map totaliso aan onder totalcmd/plugins/
- Unzip in totaliso map
- Download cdrtools-latest.zip
- Kopieer cygwin1.dll én mkisofs.exe in totaliso map
- Volg de rest van uitleg in readme bestand om de plugin in total commander te installeren
- …
- Klik een map aan in Total Commander, ALT + F5, selecteer TIO en klik op OK om een ISO bestand aan te maken
- ISO (packer extension): kan .IMG, .NRG (Nero) images uitpakken zonder Virtual Sheep/Virtual Clonedrive te moeten installeren. (7zip kan geen .IMG openen)
- .wcx64 uitpakken in totalcmd install dir
- configuration > options > packer > …
Total commander voor USB (portable)
Zie: http://www.ghisler.com/usbinst.htm
Total commander voor pocketpc / windows mobile
Zie:
Total commander PocketPC / Windows Mobile
Total commander multirename
File > multirename
+ RegExp file renaming
Enorm veel filters, bvb bestandsnaam aanpassen op basis van naam parent [P] (grandparent [G]) directory naam
Zie http://beerpla.net/2008/03/12/mass-renaming-directories-and-files-using-total-commander/
Total commander shortcuts
Total commander komt pas echt tot zijn recht als je wat shortcuts van buiten leert
F2: reload
F5: copy
SHIFT + F1: weergave van bestanden (list, thumbnails, …)
SHIFT + F5: kopieer bestand in dezelfde directory
SHIFT + F6: hernoem een bestand / directory
Shit Alt Enter: berekenen van de totale grootte per subdir
ALT + F1: change drive
ALT + F7: search in current & subdirectories
ALT + down: geschiedenis van bezochte directories
CTRL + [PACK]: zippen naar huidige directory
CTRL + B: toon alle bestanden over alle subdirectories
CTRL + S: filter (bvb enkel zoeken op ‘cache’)
How to make your own total commander shortcut
Use configuration > options > misc to add your own keyboard shortcuts
- ALT+D (similar to CTRL+L) to get to the address bar immediately via total commander command: cm_EditPath