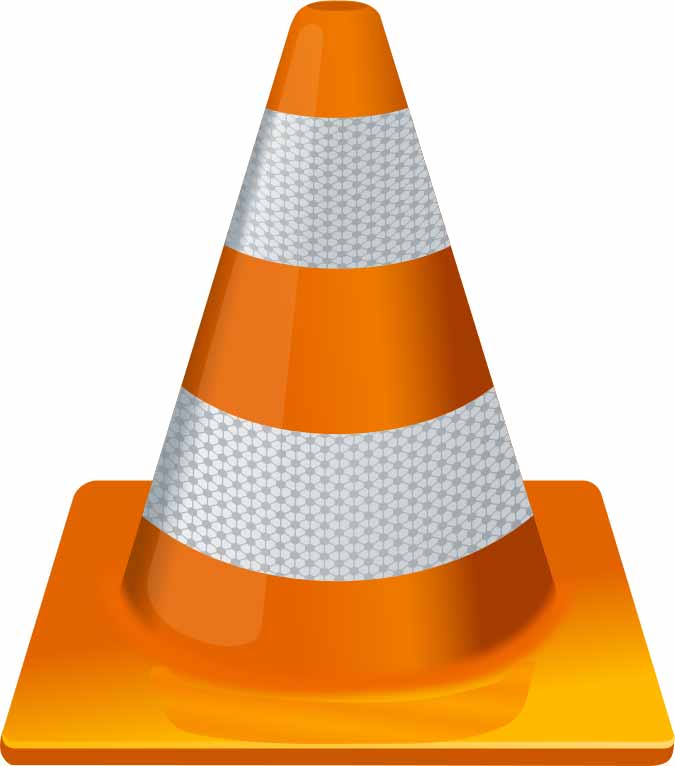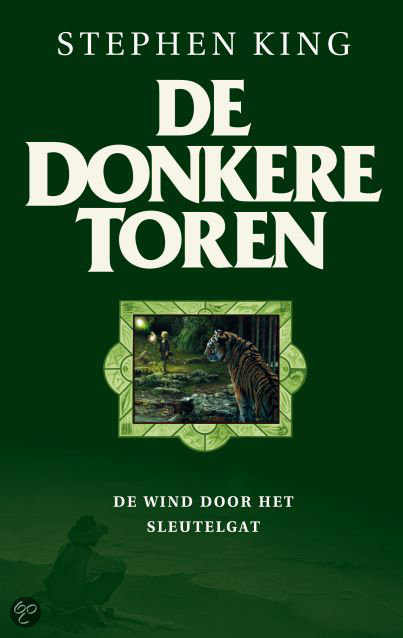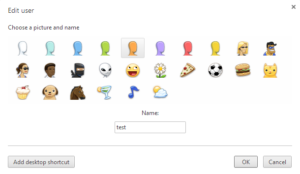Step by step tutorial on how to record audio and video with VLC. This will enable you to make a screencast without special software. This has been tested with VLC 2.0.8 and VLC 2.1.3.
Required to record audio/video
- http://www.videohelp.com/download/UScreenCapture2015.zip (http://www.videohelp.com/tools/UScreenCapture)
- http://sourceforge.net/projects/screencapturer/files/
Procedure:
- VLC > View > Advanced Controls
- VLC > View > Status Bar
- CTRL+C (open capture device)
- Screen capture record (video device)
- Virtual audio capture (audio device)
- If applicable: go to advanced settings and change 4:3 into, 16:9. You can change the default 4:3 aspecto ratio:
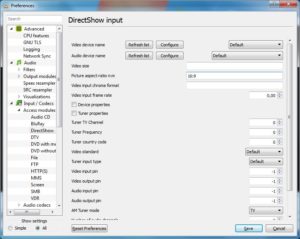
If you want to set the default picture-aspect ratio n:m to 16:9, go to advanced preferences (CTRL+P), show all settings, Input / codecs > DirectShow > Picture aspect ratio n:m, and change 4:3 to 16:9. - Next to play button, click arrow and choose “convert”
- Choose a destination filename, e.g. test.mp4
- Start recording…
Step by step tutorial adapted from: