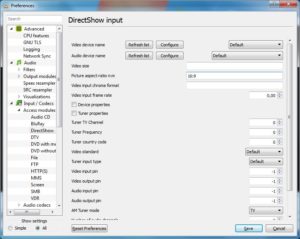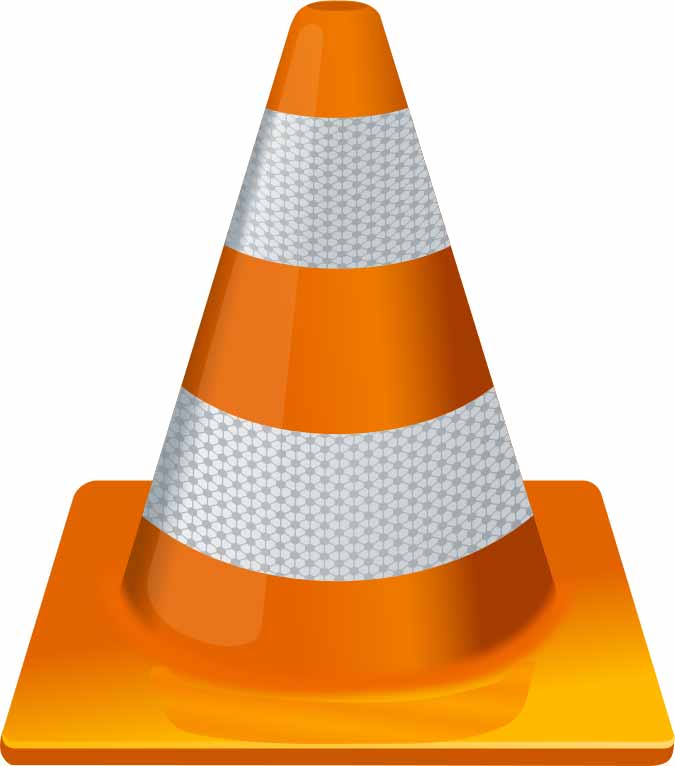Losing all your audio-devices when connecting a USB C dock to your laptop, or a USB C monitor (with a USB hub)?
Try disconnecting all audio devices (including webcams with microphones) from the HP Dock or HP monitor.
After a while audio output from your laptop will be available again.
Still trying to figure out how to get audio working from the USB C dock and USB C monitor…
If you try troubleshooting the “no audio devices available”, audio services will restart but just for an instance. They will disappear quite immediately…
Update: Fix can be found here, and seems to be (at least also) related to a Logitech C920 webcam.
Device manager > Disable HD pro webcam C920 (only under sound, video and game controllers). Wait 30 seconds and audio devices will reappear.