Step by step tutorial on how to record audio and video with VLC. This will enable you to make a screencast without special software. This has been tested with VLC 2.0.8 and VLC 2.1.3.
Required to record audio/video
- http://www.videohelp.com/download/UScreenCapture2015.zip (http://www.videohelp.com/tools/UScreenCapture)
- http://sourceforge.net/projects/screencapturer/files/
Procedure:
- VLC > View > Advanced Controls
- VLC > View > Status Bar
- CTRL+C (open capture device)
- Screen capture record (video device)
- Virtual audio capture (audio device)
- If applicable: go to advanced settings and change 4:3 into, 16:9. You can change the default 4:3 aspecto ratio:
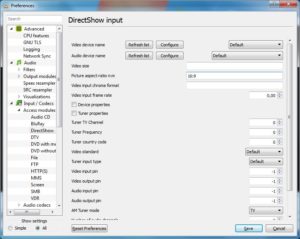
If you want to set the default picture-aspect ratio n:m to 16:9, go to advanced preferences (CTRL+P), show all settings, Input / codecs > DirectShow > Picture aspect ratio n:m, and change 4:3 to 16:9. - Next to play button, click arrow and choose “convert”
- Choose a destination filename, e.g. test.mp4
- Start recording…
Step by step tutorial adapted from:
Hi,
If I change the aspect ratio, it automatically goes back to 4:3 and records in 4:3. What’s the solution?
Great guide. I don’t know VLC can record computer screen. In my mind, it’s just a good video player. Thanks for sharing your experience. I used to create screencast with Acethinker online screen recorder, free and works like a charm. Share it here as an alternative to VLC player.
any updates on version 3.0.3?
I tried about what you say but I still get lagging and no sound.
I changed capture mode to desktop, and put put the f/s to 10 or 20, still lags.
Any tips?
Don’t use vlc for screenrecording. save yourself the trouble.
Is vlc-3.0.8 broken with the feature of recording both desktop video and microphone audio concurrently. I have watched and followed the instructions of about 20 distinct videos and written instructions and once I am done with my recordings… I have either desktop video, or I have desktop audio, but never both in the same mp4 file as a result of using VLC.
Under Capture Device with DirectShow selected I have only Default and None as my choices for both Video Device Name and Audio Device Name. I have no way of selecting Screen capture record (video device) or Virtual audio capture (audio device).
I can record my desktop but that gets me no audio. Only one time have I gotten VLC to actually open the URL I have copied into the “source” field. When I have it all ready to go and select Stream the orange status indicator moves very quickly across the screen, recording nothing and I have a 1-byte file by the name I have entered as destination.
Any thoughts?
Following the instructione results in a video-only file with no audio.
I’m using version 3.0.9.2 on Debian Linux.
I know my hardware works because I can record sound with Audacity.
So I would say the version of vlc I’m using is badly broken. Don’t they test this stuff before releasing it?
I can get no audio either!
I can capture video and audio but the picture is upside down.
I tried the rotate filter but only rotate the picture about 135 degrees.
anyone else have this problem
?
I am having same problem. How did you fix it?
VLC is reluctant to allow us to record both audio and video at the same time. I tried all tricks but in vain.